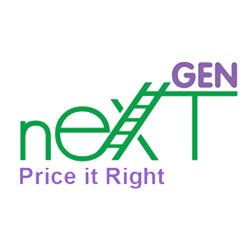[print-me]
Contents
POS User Guide
Introduction
This NextGen POS Users Guide is a complement to the comprehensive L4CManual describing how to use the Liberty 4 POS software. The Guide is organized into Three Parts.
Part 1 covers key features of the:
- Inventory Module used for buying, inventory management and administration,
- POS Module used for selling,
- Reporting
Part 2 outlines commonly used functions of interest to all users of the POS, pointing to the pages of the L4C Manual and videos illustrating how to make use of these functions.
NOTE: To find topics of interest other than those referenced in this Guide, the [Find] utility in the [Edit] Menu of the L4Cmanual can be helpful. On selecting [Edit], a search box will appear in the upper right hand corner of the screen. Enter the key word(s) of interest and click “>” or “<” to search the document going forward or backward respectively.
Part 3 describes the support available from NextGen and ResaleWorld, and provides the avenues by which support can be accessed.
PART 1: NextGen Features
Buying — Inventory Module
Users may use the Point of Sale System to record the purchase of, and manage both new and used merchandise. Users may use the POS to pay for used merchandise, but NOT to pay for new merchandise.
Merchandise may be purchased from one of three types of accounts:
- new merchandise from “Retail Vendor” accounts,
- new or used merchandise from garage sales, owner’s personal belongings, …from the “Store Account.”
- Used merchandise bought outright or on consignment from “Client” accounts.
The Account windows for all three types of accounts include account holder contact information and show a unique account number. The Store Account and Client Accounts window has been specially configured by NextGen to include information of import for managing children’s resale accounts. The Add Items screen utilized to add and manage new inventory, typically multiples of the same items, is different from the screen utilized to add and manage inventory from the store and client accounts, typically one-of-a-kind items of used merchandise. This screen has likewise been specially configured by NextGen for children’s resale.
Note 1: If you see the need for additional fields, please consult NextGen for help or refer to the L4C Manual to see all of the possible fields that may be included in the Account Windows and Add items Screens.
Note 2: In order to make sure that the window/screen you’re viewing has the latest information, it is a good idea to hit the [Refresh] button routinely when you see it. It generally appears near the top of those windows/screens that don’t update instantly on their own.
Account Windows
The Retail Vendor Account Window includes two screens: the ‘Account’ Screen and the ‘Inventory’ screen.
The Account Screen is illustrated below.
The Inventory Screen in the Retail Vendor Window is illustrated below:
It lists the items purchased from the vendor that are currently available in inventory, items sold, and item orders.
The user may select:
- [Add items] to add more items to the inventory, Print Tags to print tags for selected inventory,
- [Print Tags] to print selected tags
- [Print Items List] to print a list of selected items
- [Transfer Items] to transfer selected items to another account
The Client and Store account windows are identical. They include 5 screens: 1. Account, 2. Inventory, 3.Transactions, 4.Payouts, and 5.Purchases.
The Account screen (as configured by NextGen) is illustrated below.
The following fields in the Account Screen are worth mention.
- Phone #. Request the mobile phone number, not the home or work number, as the mobile number can be used to send text messages—a very effective customer communication channel. If you are unable to obtain the mobile phone number, enter another and describe it as “home” or “work” on the add number entry screen.
- Form of Acquisition. The default form is “Purchase”, i.e. “Buy Outright” rather than “Consign” as in the standard Liberty 4 Account Screen.
- Preferred Price Code. The Preferred (default) Price Code governing the amount a seller is paid for an item is also ‘Purchase” as opposed to “consign.”
- Quality. In this added field we enter the quality level of the items the seller typically brings: A, B, C
- Rating. In this field we rate the cooperativeness, friendliness of the seller from 1(very) to 3 (not)
- 8. NOTEs. Enter information you want to recall the next time the seller visits, e.g. children’s names, special circumstances e.g., just moved here from Birmingham, AL), Member of the Wigwam Parents Group… This information will then appear on the screen when you call up the seller’s account.
- Birth Mo Ch 1, Birth Yr Ch 1, Birth Mo Ch 2, Birth Yr Ch 2, Birth Mo Ch 2, Birth Yr Ch 2. In these fields we enter the birth month and Year (4 digits) of the children or grandchildren of the customer for two possible purposes:
- To send the children birthday greetings and coupon toward a toy or other item of their choosing on their birthday as a way to get them into the store.
- To email “cooperative” (field 5) seller’s having clothing in the sizes (field 7) and of the quality (field 4) needed. Instructions for filtering email lists based on these and other criteria may be found on page 416 of the L4Cmanual.
Any amount payable to the seller shows in the bottom right corner of the screen in the Item Summary Section.
To add, delete or modify the fields showing on the Account Screen:
Task> Maintenance> Account Field Layout
The following screen will appear. See instructions on page 416 of the L4Cmanual
A user may select:
- [Add items] to add more items to the inventory
- [Pay Client] to pay the account holder for any amount owed by cash or check
- [Wishlist] to add or modify item(s) in the account holder’s wishlist
The Inventory Screen in the Client or Store Account Window lists the items in the account, the status and disposition of those items, and other information on the price and cost of the items.
The user may select:
- [Disposition] to get more details on what has transpired with the item
- [Add items] to add more items to the inventory, Print Tags to print tags for selected inventory,
- [Print Tags] to print selected tags
- [Print Items List] to print a list of selected items
- [Copy items] to add more of a selected item to the inventory
- [Void] to delete and item from the inventory
- [Transfer Items] to transfer selected items to another account
 The Transactions Screen in the Client or Store Account Window displays the consignment and/or purchase transactions involved in procuring the merchandise showing in the account.
The Transactions Screen in the Client or Store Account Window displays the consignment and/or purchase transactions involved in procuring the merchandise showing in the account.
The user may select:
- [Add Money] to add money to the account
- [Deduct Money} to deduct money from the account
- [Pay client] to pay the client any amount owed by cash or check
- [Print Transaction History] to print past procurement transactions
The Payouts Screen in the Client or Store Account Window allows the user to view, print or delete any payments that have been made to the account holder.
Add Item Screens
The Add Items Screen for Retail Vendor Accounts is different than the Add Items Screen for the Store Account and Client Accounts. In addition, entries to a 2nd Screen, the Receive Inventory screen, are required to complete the entry of new merchandise.
Retail Vendor Add Items Screen
Adding item(s) to a Retail Vendor Account is begun on the Add Item (Item Editor) Screen (illustrated above) and completed by selecting the [Receive Inventory] Icon to call up the [Receive Inventory] Screen (shown next).
The Item Number, Status, Title and Date Received fields are populated automatically by the POS.
Add items Screen. Pressing the Tab key will take you to the following fields where entries may be made. Must entries are asterisked.
- Category* Start keying in the item name and/or choose from the dropdown list. Refer to the Category Field Subsection below for an explanation of how to add a category.
- Brand Start keying in the item name and/or choose from the dropdown list. Refer to the Brand Field subsection below for an explanation of how to add a brand.
- Description Used only if necessary to inform the customer. For instance, if a general category is selected, e.g. Clothing, Equipment, i.e., there is no fitting category, a description must be entered.
- Price* Enter the price at which you wish to sell the item(s)
- UPC Number Every item will have a UPC number controlled and assigned by a national organization. The number is 13 characters in length. The UPC number may be entered by keying it in or by scanning the UPC with a bar code reader while the cursor is in the UPC field. Note: if adding items with the same barcode over time, the quantity must be added to the original entry; if a separate entry is made, the system will report an error: ”item cannot be found.”
- The UPC may be scanned at Point of Sale, i.e. a separate tag/label need not be printed and attached to the item.
- Save Select to save the entries made
Select the ‘Receive Inv’ button to obtain the Receive Inventory Screen.
- Enter the quantity received (purchased) and, optionally, average cost (price you paid) for each item.
NOTE: If you mistakenly enter the wrong cost, you cannot change(edit) it. You must effectively nullify the Item information by entering the exact information entered originally but making the quantity a minus (negative amount) instead of a plus (positive amount). - Enter the number of tags/labels to print. It defaults to the same number as the quantity of item(s) received. If you are using the UPC code, you need no tags and the quantity should be changed to zero.
The fields appearing in the Add Items’ screen for Client and Store Accounts are shown below.
Navigation. To add an item, press the Tab key, which will move the cursor from relevant field to relevant field. Specifically, the cursor will land on the Category field, Attribute Fields, and then Price field. To move to an additional attribute field, press the Enter key. The cursor will skip over the following fields:
Purchase Method Field The default ‘Form of Acquisition’ as shown in the ‘Purchase’ field is “Purchase” (Buy Outright). Select “Consign” if an item is being taken on consignment.
NOTE: If taking items on consignment, print a Consignment Agreement for the consignor’s signature and file it away. Inventory Module>Open the customer’s account >Word Processing>Letter>Consignment Agreement>Print.
NOTE: When buying items both outright and on consignment from the same customer, it is important to be sure that the correct Price Code is being applied: e.g., Price Code A for the items being bought outright or Price Code B for the items taken on consignment. This can be done in two ways:
1) Entering the Form of Acquisition (“Purchase” (buy outright) or “Consign” for each item so that the corresponding (correct) Price Code is applied, OR
2) Ignoring the Form of Acquisition field; but entering all of the items being bought outright before entering the item(s) being taken on consignment. On the first item being taken on consignment, change the [Form of Acquisition] to “Consign” and change the [Price Code] to “B.” Every subsequent item taken will automatically be assigned the price code “B”, the correct price code for consigned items.
Date Received Field The default is the day’s date. It may be over-written.
NavigationThe cursor will land on the Category field, Attribute Fields, and then Price field. When the cursor lands in the Price Field, a message box will appear for most items with price suggestions based on The Category and Attributes (Brand and size) entered. Suggested prices will also vary depending on the condition of the clothing and on the features of the toys and equipment. .
Category Field. Enter one of the hundreds of categories. Lists of the Clothing, Footwear, Toy and Equipment Categories are provided at the end of this Addendum and may be viewed online by entering Category child in the Category field and pressing . As you enter each letter, the items matching the spelling will appear. Once the category comes into view, e.g. shirt, scroll down to view the different types of shirts, e.g., polo, dress, tank top, turtleneck, tee… . Infant, Child, or Matern appearing at the end of the category indicates that the item is an infant size (<= 12-18 months), child size (24 mos +), or maternity size respectively. The same item of apparel in an infant, child or maternity size will have a different price. NOTE: In the case of clothing and footwear, only those categories ending in “infant”, “child” or “matern”, generate suggested prices. As discussed below, general clothing and footwear categories used for quick entry, e.g. pants, dress, …, do not. When the correct item appears, select it; and tab the cursor to the next field, Brand.
If the category is not in the dropdown list and you DO NOT want to add a category to the list:
- Enter “Clothing”, “Equipment”, or “Misc” in the ‘Category’ field, and after completing the ‘Price’, and ‘Cost/Net’ fields, describe the item in the ‘Description’ field.
- NOTE: Check to be sure that the Tax Code in the Tax Code field is correct.
If the category is not in the dropdown list and you DO want to add a category to the list:
- Tap the ‘F3’ key, and:
- Enter the new category name,
- Select the Section, either Ch Footwear for footwear and Ch for everything else.
Enter the Product Line (relates to whether it is taxable or not.
- If you want to add pricing suggestions as well (note: applies to resale items only), call or email NextGen and we can help,
Attribute Fields (Brand, Size, Child Shoe Size, Color?…).
Brand Field. Enter one of the nearly 7500 brands in the system. As you key in the first letters of the brand name, it should appear in the screen. When it does, select it by pressing the enter key or tab key.
Items in each relevant brand are graded into 3 basic price ranges:
A. Top (Boutique and designer) labels
B Better (“Mall”) Brands. Better department and Specialty Store labels
C. Lesser Brands. Lesser department stores and discount store labels
For example, a Top Brand of boy’s jeans might be priced at $12.99, a Better Brand, at $8.99, a Lesser Brand at $5.99.
Brands commonly priced at the high-end of the range are identified with a +, those commonly found at the low end are identified with a -. The nine brand price ranges then are: A+, A, A-, B+, B, B-, C+, C, and C-. These are not visible to the user, but as explained below, may be helpful in arriving at a price for brands not presently in the Pricing System. What you may see is an X at the end of a brand name, which indicates that an items is no longer being manufactured under that name. With few exceptions, e.g. the brand/item is considered “collectible” or “vintage”. The suggested price might be reduced to reflect the lack of currency.
If the brand is not in the dropdown List, Add it:
Enter the name of the added brand and click [OK] [1] To arrive at a price for this item, press the button. Retail and/or resale prices will appear. Apply the percents in the Pricing Guide to arrive at a resale price.
As there will be no suggested price relating to this brand until NextGen’s annual update, NextGen suggests adding a rating for the brand indicative of its resale value after the brand name.
Brand ratings include:
- Designer and boutique brands, a+, a, or a-, a+ being among the highest priced designer brands, a-, the lowest.
- Better department store & Mall store brands, b+, b, or b-, b+ being among the highest priced mall or better department store brands, B3 among the lowest.
- Brands commonly found in lesser shopping centers, department stores, and discount stores such as Walmart and Target, c+,c, or c- , c+ being among the highest priced lesser brands, C- the very lowest.
Buyers subsequently encountering the brand can then save pricing time by inserting the brand ratings (shown above) in the Brand field to generate a suggested price range until a price and range is found that matches the Price decided after checking online. The Brand name without the rating trailer will have already been entered in the system. Add the Brand again using the F2 key–this time, with the rating trailer; NOTE: the brand will thus appear twice in the system, once with the rating and once without.
When encountering the Brand in the future:
- first enter the rating trailing the brand name into the Brand field to identify the suggested price/price range,
- enter the price decided,
- then enter the Brand Name (without the rating), and
- [SAVE]
- Quick Entry Tips
If price suggestions are needed, but brand is not, enter brand level (A+,A,A-,B+.B,B-,C+,C, or C-)in the brand field instead of the brand Name.
If Price Suggestions are not needed, leave the Brand field blank. Note: Store’s commonly elect to enter Brand name only for A brands.
Size Field. There are two size attributes, “Size” for clothing and “Child Size” for footwear(shoes, socks and tights). There may also be an optional “Color” attribute that has no effect on the suggested price.
Pressing the Tab Key moves the cursor to the “Price” field.
Price Field When in the Price field, so long as a Brand has been selected, a message box appears suggesting price(s) for the item.
In the case of clothing, three prices typically appear: a higher price for items in “new” new condition, a lower price for “play” (slightly worn) items, and a “Reg” price for items in fine condition. NOTE: There is no suggested “Play” price for some “C” brand items–the suggestion being not to buy these items.
[1] Note: A brand name cannot exceed 20 characters. If attempted, the following error message appears.
The choice is to abbreviate the name and/or reduce the number of spaces OR enter the Brand through the Tools Menu.
In the case of toys and equipment, suggested prices will sometimes vary with the Brand selected and generally vary with different properties, e.g. wood vs plastic, or features, e.g. baby gates
You may select a suggested price or enter one of your own choosing. Use the down arrow key or press the F2 key to highlight the suggested price, and click [OK], OR simply enter the price. If you wish to permanently change the suggested price(s), call NextGen for help.
You may enter a suggested price or one of your own choosing. Use the down arrow key or press the F2 key to highlight the suggested price, and click [OK], OR simply enter the price. If you wish to permanently change the suggested price(s), call NextGen for help.
There are no prices suggested when: 1) you’re adding a new brand, 2) the item has no identifiable brand to be entered, or 3) only online prices are available for that category. In these cases, click the ![]() button.
button.
- If there are no recalls in effect for the category and/or brand selected, a Google web page or shopping page will appear for the category and any brand entered. Locate the lowest (non-sale) price being asked for the item. The NextGen Pricing Guide suggests the percents to be applied to in arriving at a resale price. When an item is no longer being made, you may only see current Ebay and other resale prices as referents.OR
- If there are recalls in effect for the category and/or brand selected, a recall page appears listing hyperlinks to all applicable recalls. Double clicking a hyper link will take you to an official page providing recall details.
- To move onto a Google web page or shopping page for the Recall category, click on Shop at the top of the Recall Page.
- Where hyperlink(s) on the recall page have a $ sign in front of them, double clicking on the $ sign will take you to a page displaying current prices relating to models of the category and brand presently being sold.
- If there are no recalls in effect for the category and/or brand selected, a Google web page or shopping page will appear for the category and any brand entered. Locate the lowest (non-sale) price being asked for the item. The NextGen Pricing Guide suggests the percents to be applied to in arriving at a resale price. When an item is no longer being made, you may only see current Ebay and other resale prices as referents.OR
- If there are recalls in effect for the category and/or brand selected, a recall page appears listing hyperlinks to all applicable recalls. Double clicking a hyper link will take you to an official page providing recall details.
- To move onto a Google web page or shopping page for the Recall category, click on Shop at the top of the Recall Page.
- Where hyperlink(s) on the recall page have a $ sign in front of them, double clicking on the $ sign will take you to a page displaying current prices relating to models of the category and brand presently being sold.
Cost Field
Once a price is entered, advance the cursor to the “Cost” Field.
Any number of formulas, termed “Price Codes”, may be used to suggest the amount to pay for a particular item and that will appear in the “Cost/Net field. NextGen will setup the price codes in consultation with the Owner at the owner’s request :
- Purchase Price Codes. If you are buying an item outright, i.e. the Form of Acquisition is “Purchase”, the suggested amount to pay for the item will appear in the field. The pay amount is set to vary from 15-50% of the sale price of the item. Typically, the higher the sale price, the higher the percent. An item must have a cost of at least $0.01.
- Off-Season Price Codes. These are applied by selecting ‘C-Off Season’ in the Price Code Field. The pay amount is set approximately 5% below that paid for like items purchased in-season. Some stores apply these reduced pay amounts to cover the cost of storage.
NOTE: An alternative approach is to pay according the regular ‘Purchase’ or ‘Consign’ Price Codes, but to charge a Storage Fee for the off-season items. The fee is automatically deducted from the amount owed the seller/consignor. From the customer Account Screen. Select the [Transactions Screen] click the $Deduct Money Icon,
Select Storage Fee, Enter Amount, [OK]
- Consign Price Codes. If you are buying an item on consignment, the suggested pay price is 5 to 10% higher than it is for items purchased outright to reflect the fact that a consignor is paid only for items that sell within a limited period (e.g. 60-90 days).
NOTE 1: The amount to be paid consignors does not show on the screen when the item is accepted as is the case with buy outright transactions. The consignment pay price does not show in the system until the item is sold.
- Play Price Codes. Suggested pay prices are lower for clothing in “play” condition than for clothing in “regular” or “Like New” condition.
You may enter an alternate price OR to accept the pay price (cost) shown, press the Tab or Enter Key. The cursor will advance to the [Save] Button. Press it to accept the item.
NOTE: You may opt to permanently alter the buy outright or consignment percentages. To view and/or edit Price Code A: the ‘Purchase’ Pricing Table, OR Price Code B: the ‘Consign’ Pricing Table, OR Code C: the Off-Season Pricing Table, proceed as follows:
Inventory Module>Tools>Price Codes
A screen like the following will appear.
Highlight the percent you wish to change, select [edit] and enter the change. You may also add or delete a price range and corresponding percent by selecting [add] or [delete].
Navigation. To move to one of the optional fields below, or to navigate back to one of the identified fields above, move the cursor to the desired field and click.
Description Field. This field can be used to highlight item features, to identify pieces that go with the item but are being held separately to avoid their loss, and to indicate the number of items included in a package or for a particular price, e.g. 3 onesies. Entering a description of the item is a must if the category entered is general in nature, e.g. ‘Misc”.
Location Field.
For purposes of inventory management and storage, you may choose to record and track inventory by location, typically items of clothing. Two commonly used locations are seasons: “Summer-Spring” or “Fall-Winter.” Other locations might include: Costumes, Toy Event, Fall BB (Better Brand) Event, Spring BB Event, Bag Sale. The locations do not appear on sales tags.
To setup locations: Inventory Module > Tools > Maintain > Locations
[Add], [Edit] , or to delete a location, Right Click
The first category listed is the default category and will be automatically recorded for an item unless you navigate to the ‘Location’ field, and enter (scroll-down, highlight and click) another. To save time, the default category should be the most frequently applied.
The field can be set to default to the season for which most of the clothing items are being purchased in order to avoid having to make an entry in this field except for off-season clothing purchases. To change the season:
Inventory Module>Tools>Options>General [Store Location] select the season and click OK.
Bonus Payments
If you wish to pay a favored seller a bonus on top of the amount owed for the items being purchased:
- Enter/select “Bonus” in the [Category] field
- Enter .01 in the [Price (F3 History)] field
- Enter the $ amount of the bonus you wish to pay in the [Cost/Net] field
- Enter 0 in the [Tag Quantity] field
- Select [Save]
The bonus will be added to the amount due and to be paid the seller.
Store Credit
The steps to setup and add Store Credit to a customer’s account depends on which purchase method—1) Purchase (buy outright), 2) Trade or 3) Consign– is being used. NOTE: When using the Purchase method, the suggested pay price appears in the ‘Cost’ field; when using the Trade or Consign method, the suggested pay price does not. Manually entering a pay price in the cost field effectively overrides a suggested pay price (appearing or not).
1) If the Purchase Method is Purchase, meaning it has been setup for all clients: Tools>Options>Account> Purchase method Purchase OR as it has been setup for this particular client by selecting Purchase in the [Form of Acquisition] field on the Account Tab of the Customer’s Account
and
you wish to pay a seller a store credit bonus on top of the amount owed for the items being purchased if the seller wishes to spend the amount owed him/her in the store:
- Select the
 Icon on the left margin of the screen. Then [OK].
Icon on the left margin of the screen. Then [OK].
When the Report Setup Screen appears, select “Item List with Totals” [OK] and then Preview , not Print.
- The Total cash amount for the items due the customer appears.
- Hand calculate the store credit bonus, typically 20% of the Total. Click on the X in the upper right hand margin to delete the List and return to the Add items Screen.
- Enter/select “Store Credit Bonus” in the [Category] field
- Enter .01 in the [Price (F3 History)] field
- Enter the $ amount of the bonus you wish to pay in the [Cost/Net] field
- Enter 0 in the [Tag Quantity] field
- Select [Save]
2) If the purchase Method is Trade, meaning it has been setup for all clients: Tools>Options>Account> Purchase method Trade OR as it has been setup for this particular client by selecting Trade in the [Form of Acquisition] field on the Account Tab of the Customer’s Account AND in either case, the [Differential % for Trade Items] has been entered as illustrated below: Tools > Options > Account >[ Differential % for Trade Items] [OK]
- Enter the items on the Add items Screen
- To view and/or print a list of the items by their cash value & trade (store credit) value, click the Icon.
Select the Item List – Trade Value Report
An example of the report is shown below:
While you may share the list with the customer, it is more expedient to relate the Cash and Trade prices of particular items on request. Once the customer is satisfied and has decided to take cash or store credit …
- O [Stop] and X [Close] to move to the customer’s Account Screens.
- In the [Task] drop down menu, select [Process trade items…]. The ‘Cash or Trade?’ screen will appear showing the total resale price of the items, amount to be paid if the customer elects to [Take Cash] , or amount to be credited to the customer’s account if the customer elects to [Take trade].

- Select [Take Cash] or [Take Trade].
- If [Take Cash] is selected, a prompt appears to initiate a cash or check payout.
- If [Take Trade] is selected, the store credit is added to the customer’s account. It is created as a ‘non-payable’, meaning that it can only be used for store purchases and not paid out by cash or check.
If the Purchase Method is Consign, meaning it has been setup for all clients: Tools>Options>Account> Purchase method Consign OR as it has been setup for this particular client by selecting Consign in the [Form of Acquisition] field on the Account Tab of the Customer’s Account
AND both a) a Store Credit price code mirroring the store’s Consign price code but including the store credit bonus percent, and b) a Trade Item transaction code in order to add Store Credit to customer accounts
have been setup—NextGen will do this on request.
- If the seller elects to take Store Credit rather than Cash–which they must do before items are entered–
on the Add items Screen, select “Store Credit” in the price code field as illustrated below.

- Enter the items on the Add Items Screen
- To view and/or print a list of the items by their resale value, click the Icon.
Then [OK]. When the Report Setup Screen appears, select Preview or Print. - After all items have been entered, press
- [Stop] and X [Close]
As the items are sold, the store credit owed for that item is automatically added to the customer’s account.
NOTE: So that a customer’s store credit account balance is not mistakenly paid out in cash, a Filter Code may be added to the Account Screen identifying them as a “Preferred Customer. NextGen will do this on request.
Store Credit balance
A customer’s Store Credit balance appears in the customer’s account both in the Inventory module Account screen and in the POS screen.
Store Credit Balance Reductions
Store Credit balances may be reduced in several ways:
- Customer purchases. With the customer’s account selected (appearing at the top of the POS screen), select [store credit] as the form of payment and the customer’s account balance will be reduced to cover the purchase or as much of the purchase as the store credit balance will cover.
- Transfer the store credit balance to the customer receipt as follows:
POS>Fee>Gift Certificate>$ Amount>Store Credit>Finish> Print the receipt.
The receipt will serve as the Gift Certificate, i.e., the original paper receipt must be presented in order to be honored. If only part of the gift certificate balance is used on a purchase, the receipt for that transaction showing the gift certificate balance will serve as the gift certificate for a subsequent purchase. If a purchase using a gift certificate is returned, select gift certificate as the form of tender so that the refund amount is added back to the gift certificate, i.e. appears on the receipt and can be used for a subsequent purchase.
- Transfer the store credit balance to a Gift Card
- Deduct an amount from the customer’s store credit balance. If you wish to reduce the amount owed a customer, In the Transactions Tab of the customer’s Account:
Select the ![]() Icon. The following dialog box will appear. As illustrated below, Select deduction in the drop down list, optionally enter a reason for the deduction, and enter the amount of the deduction [OK]
Icon. The following dialog box will appear. As illustrated below, Select deduction in the drop down list, optionally enter a reason for the deduction, and enter the amount of the deduction [OK]
Drop Offs
Logging-in and tracking items dropped-off by sellers is done using the Add items Screen, Reports, Word Processing and Account Window.
Account Window Add or enter a customer account, Open the Account Window.
Word Processing Select  >Drop Off Form>Print. Complete Form with customer, have them sign it, and file it.
>Drop Off Form>Print. Complete Form with customer, have them sign it, and file it.
If they want a copy as well, print another.
Add Items Screen
Log in the drop off on the Add Items Screen following the nine steps listed below and as then illustrated.
- Enter DROP OFF in the ‘Category’ Field
- Enter .01 in the ‘Price’ field
- Enter .01 in the ‘Cost/Net’ Field
- Enter the place where the items are located in the ‘Store Section’ Field
- Enter the number of items (bags, boxes, pieces of equipment) requiring a label in the ‘Quantity’ Field and in the ‘Tag Quantity’ Field
- Enter the Seller’s last name in the ‘Description’ Field
- Click [Save]
- Print Sticky Labels to affix to each of the items by clicking on the
 icon, located in the left sidebar.
icon, located in the left sidebar. - Exit by clicking the ‘Stop’ and then ‘Close’ radio buttons
Drop Off Reports
To view the drop offs (name, date, number of items, & location) not yet processed: Inventory Module>Reports>Favorites>Inventory?>Drop Offs > Preview to view OR >Print to print.
The listing of open drop offs will appear as illustrated below.
The report shows:
- The sellers name and account #
- The Date the items were dropped under ‘DATE RECVD’
- Where the Dropped off items are located under ‘SECTION’
- The number of separately labeled items (bags, boxes, pieces of equipment, …) under ‘QTY’
Account Window Delete a DropOff once completed by:
- Opening the seller’s Account
- Selecting the [Inventory] Screen
- Highlighting the Drop Off
- Selecting the
 Icon
Icon - Clicking [Yes] on the prompt to confirm
Paying Sellers
Once all items have been added for purchase in the Add items Screen, determine if the seller is electing to take cash or store credit. The store credit bonus amount is typically 20% above the cash amount due. In order to determine the total cash amount due, and calculate the store credit bonus amount, follow the steps outlined in the Store Credit section.
DO NOT Select the 0 Stop and 0 Close buttons until the seller has agreed to accept the cash or store credit amount. Just exit the add items screen and move on. The Add items Entries will be there the next time you open the customer’s add items screen.
If the Seller agrees to a payment by cash or check:
- First select the 0 Stop and 0 Close buttons.
- Then select [Account List]. The Seller’s Account will be highlighted. Select it. The Seller’s Account Window will appear.
- Move to the Inventory Screen, click [Refresh].
- The amount owed the client will appear in bold print under the Item Summary on the right side of the Window.
- select the
 button along the left sidebar. The following screen will appear.
button along the left sidebar. The following screen will appear.
- Select ‘check’ or drop down to ‘cash’ in the “Payment Account” Screen, then OK. The amount to be paid will appear. Choose to ‘Print (a receipt) and Post’ , or just ‘Post’.
If paying the client by Store Credit, there are no additional steps. At the time the customer is making purchases, simply select [Store Credit] as the form of payment and the amount of the purchase will be deducted from their balance, or if the balance has been transferred from their account to a Gift Certificate (Receipt) or Gift Card as explained earlier.
Printing Receipts for Sellers
Less hardware is required for terminal(s) that will be dedicated to purchasing than those which are to be used to transact sales as well. Terminals to be used solely to transact buys do not require a bar code reader or receipt printer. While this represents a savings in hardware it also reflects the fact that receipts cannot be printed on the thermal receipt printer should a customer request one.
One of the two check stubs, and, of course, the check itself can serve as a receipt. The stubs list each item, but only by number, and the amount paid for the item. If on the rare occasion a customer demands a receipt describing each item and the amount paid, this must be printed on a laser printer. Do this by:
- Selecting [4. Payouts] on the customer’s Account Screen ,
- selecting (highlighting) the transaction in the upper section of the screen,
- clicking the [Print Payment Detail] button along the left margin of the screen.
- When a preview of the report appears, click the Printer Icon located on the top of the screen.
NOTE: The report displays the amount paid under the column header “Cash.”
Selecting [Print Item List] located on the left margin of the Add Items (Item Editor) Screen is not advised as it yields reports showing more or less than the seller should see, i.e. either just the items listed not showing the amount paid for each item, or showing the selling price as well as the amount paid for each item.
Reporting
The Liberty 4 Reporting Engine generates a wide variety of reports that can be configured to meet specific user interests, and that can be saved to facilitate their future generation. NextGen provides training at an owner’s request on how to configure reports. This training typically occurs 2 to 3 months after the store has been in operation in order to allow time for data to build.
Online Checks
Using ![]() on the Add Items screen allows you to check:
on the Add Items screen allows you to check:
- Prices, a Google web or shopping page for current retail and/or resale prices for a Category entry and Brand or Store entry
- any recalls in effect for a Category entry, or Category and Brand entry,
- Size charts for converting from Euro and other label size conventions to a Standard U.S. numeric size convention
- Currency Conversion Chart for converting from one currency to U.S. or Canadian currency
- The current List of Clothing, Footwear, Toy & equipment categories
- a copy of the most current version of this Guide
These functions are described below.
Price Check Pages
Pressing ![]() on the Add Items screen takes you to a Google Web or Shopping Page with retail and/or resale prices and links to other retail and/or resale pricing pages for the Category entered in the Category field and any Brand entered in the brand field. If you land on the Google Shopping Page, you may click on Google Web Page to switch to that page. A list of the Clothing, Footwear, Toy & Equipment Categories are appended to this Guide.
on the Add Items screen takes you to a Google Web or Shopping Page with retail and/or resale prices and links to other retail and/or resale pricing pages for the Category entered in the Category field and any Brand entered in the brand field. If you land on the Google Shopping Page, you may click on Google Web Page to switch to that page. A list of the Clothing, Footwear, Toy & Equipment Categories are appended to this Guide.
Recall Pages
Checking for applicable recalls may be done three ways:
- for a particular Category across all brands, enter the category in the Category field and press

- for a particular Brand across all Toy categories, enter Recalls in the Category field; enter Toys in the Brand field and press

- for a particular Category and Brand, enter the category in the Category field and enter the brand name in the Brand Field > Press

If there are no recalls in effect for the category and/or brand selected, no Recall page will appear. You will either be taken to a price-check page or receive the following message saying “At this time, there is no online page for the Category and Brand entered.”
If and when a recall page appears, it will list hyperlinks to all applicable recalls. Double clicking a hyper link will take you to an official page providing recall details.
Where hyperlink(s) on the recall page have a $ sign in front of them, double clicking on the $ sign will take you to a page displaying current items and prices relating to the category and brand.
Size Check
Enter Sz in the Category field, press ![]() and tables will appear allowing you to quickly convert from Euro and other unique apparel and shoe sizes to conventional U.S. sizes.
and tables will appear allowing you to quickly convert from Euro and other unique apparel and shoe sizes to conventional U.S. sizes.
Currency Check
Enter $ in the Category field, press ![]() and a page will appear allowing you to quickly convert to U.S. $ from the $ of other countries.
and a page will appear allowing you to quickly convert to U.S. $ from the $ of other countries.
Category Check
Enter Category Child in the Category field, press ![]() and a page will appear listing the clothing, footwear, toy and equipment Categories.
and a page will appear listing the clothing, footwear, toy and equipment Categories.
Help Check
Enter Help in the Category field, press ![]() and the POS Guide will appear. Select the topic of interest from under the On This Page heading.
and the POS Guide will appear. Select the topic of interest from under the On This Page heading.
Pricing Guide Check
Enter Pricing Guide in the Category field, press ![]() and the Pricing Guide will appear. Select the topic of interest from under the On This Page heading.
and the Pricing Guide will appear. Select the topic of interest from under the On This Page heading.
PART 2: Selected POS Functions
Listed here are commonly used functions of interest to all users of the POS. Reference is made to the applicable pages of the L4C Manual, and where applicable to videos and tutorials illustrating how to make use of these functions. To access the videos and tutorials you must join the ResaleWorld Message Board. Go to the Resale World Website, http://www.resaleworld.com/home.php , select [Support] and then [Forum]. NextGen has modified and expanded on some Resale World instructions and tutorials.
- Coupons
- Donations
- Email/Texting
- End of Day Procedures
- File Backup
- Gift Cards
- Item Lookup
- Item Removal
- Layaways
- Layaway Cancellation
- Reports
- Reward Plans
- Sales, Transacting
- Security
- Wishlist
Coupons L4C Manual pages 311-314.
There is a video that explains how to create and apply store coupons during POS transactions. They may be set as a variable amount (entered at the time of sale), as a flat $ amount, or as a % of the sale amount.
Donations
Tracking donations requires posting each item that is being donated, and then running a report showing the items donated and the cost of these items for tax purposes.
1) Post each donation
Inventory Module> [Activities] [Inventory] [Post Items] Select “Donated” in the Posting Mode drop down list. Enter the Account-Item Number of the item in the Item Field. Select [Finish] then [Close] .
2) Prepare a report including the cost of all items donated during the period of interest for accounting and tax purposes.
Inventory Module> [Reports] [Inventory] [Posted Items Detail] Pic below shows criteria to use. Scroll to the last page for the Total Cost figure.
An example of the report is shown below:
Email / Texting L4C Manual pages 416 – 421
The following is a Resale World Tutorial that has been tailored and expanded for NextGen clients.
Your Internet service providers (ISP) or email hosting services that enable you to send and receive email place strict limits on the numbers of emails and like emails you can send in a given period. Consequently, you’ve no choice but to use an email service provider (ESP). These services impose no such limits but do act to ensure that you are emailing only persons desiring to receive your emails. They also have a variety of services to enhance and expedite the emailing process and to avoid ISP/email host filters designed to ward off spam.
In order to utilize an email service provider (ESP) to email customers, you must export the customer lists to the ESP of your choice. The following explanation utilizes MailChimp Marketing Service though essentially the same procedure applies regardless of the ESP used.
- Use the Word Processor to select the accounts you wish to email
- Export these accounts to a .CSV file
- Import the file into MailChimp
1. Launch Liberty’s Word Processor module
2. Click Publish (NOTE – It makes NO DIFFERENCE which letter you select, because you won’t actually email this document)
3. Click the Send letters using the following criteria… button and use the available Criteria to select the customers/consignors you wish to target. (NOTE –In the screenshot below, we chose customers with account numbers 1-100 and with a rating of 1 or 2). This narrows the list to sellers as only sellers are rated, and to those rated as good to excellent to deal with. Limiting the account numbers, which are assigned sequentially in the POS, to those added since the last export will speed import into MailChimp. Other criteria that might be used alone or in combination are:
- Last Item – to target sellers active in a selected time period.
- Last Purchase – to target buyers active in a selected time period.
- User Field 4 – to target those sellers bringing mostly better (A, B level) brands. Important: This export must be run once for A and again for B, to get all sellers of A & B quality items. Enter the item in the ‘From’ field…leave the ‘To” field blank.
- User Fields 5, 7 and 9 (birth month of child) to target customers whose first, second or third child has a birthday in a selected month. Important: Enter the month as three digits the first of which is zero(0), e.g. 009,012,,,,. Note: this export must be run three times, once for each user field in order to capture all children.
- User Fields 6, 8, and 10 (birth year of child) to target customers whose first, second or third child is of a particular age or age range. Important: Enter the year as four digits, e.g. 2008,2012, Note: this export must be run three times, once for each user field in order to capture all children.
4. Click Export…
5. Select a folder you would like to save your file to – e.g. Desktop, My Documents, etc.
6. Type a name for the file – e.g. customer_list_2012.csv
7. Click Save
You should now have a file named and saved to the location you chose. Now it’s time to head to MailChimp!
8. Go to MailChimp
9. Register or log in using your MailChimp account info
10. Click Lists
11. If a list has yet to be established for the import, select [Create List]; otherwise proceed to Step 12.
The [Create List] a screen will appear prompting for the information needed to establish the list.
When done, click [Save]. The list will appear with any other existing lists.
12. If importing to a List, Select [Import] under the existing list of choice, click [Upload A File], then [browse] and double click on the file to be imported. Finally, click [Import].
Check “Auto Update my Existing List” if you want to search for and update members of your existing list(s)—it takes a lot longer but is necessary if you want to keep your MailChimp list in Sync with your POS
13. If importing to a Group within a List, Select [Groups] , then [View Groups]. When the groups appear select [View Groups] under the Group of choice, and then [Import to]. Next click [Upload A File], then [browse] and double click on the file to be imported. Finally, click [Import].
14. A screen will appear allowing you to Match Columns in the Imported List to the Baby Grand List. Click [OK] or [Save] in each column and then [All Done]
Customer Groups
NextGen suggests that stores establish the following customer groups within their MailChimp customer list.
Note: in the case of other ESPs, all would be lists; there are no groups.
The following table shows the criteria employed in exporting to each group.
|
Groups |
Export Criteria 1 |
Export Criteria 2 |
Export Criteria 3 | Export Criteria 4 | Export Criteria 5 | Export Criteria 6 |
| All Note: This excludes those w/o email accts |
Email, Between 1 & [leave blank] | |||||
| Buyers | Email, Between 1 & [leave blank] | Account, Between ? & ? | Last Purchase, between ? & ? | |||
| Sellers | Email, Between 1 & [leave blank] | Account, Between ? & ? | Last Item, between ? & ? | |||
| Better Sellers | Email, Between 1 & [leave blank] | Account, Between ? & ? | Last Item between ? & ? | User Field 4, between A & B | Rating, between 1 & 2 | |
| Better Sellers 1st child ages 2-8 | Email, Between 1 & [leave blank] | Account, Between ? & ? | Last item between ? & ? | Rating, 1 to 2 | User Field 4, between A & B | User Field 6, 2004-2010 |
| Better Sellers 2nd child ages 2-8 | Email, Between 1 & [leave blank] | Account, Between ? & ? | Last item between ? & ? | Rating, 1 to 2 | User Field 4, between A & B | User Field 8, 2004-2010 |
| Better Sellers 3rd child ages 2-8 | Email, Between 1 & [leave blank] | Account, Between ? & ? | Last item between ? & ? | Rating, 1 to 2 | User Field 4, between A & B | User Field 10, 2004-2010 |
| Buyers w/Infant 1st child | Email, Between 1 & [leave blank] | Account, Between ? & ? | Last Purchase between ? & ? | User Field 6, 2011-2012 | ||
| Buyers w/Infant 2nd child | Email, Between 1 & [leave blank] | Account, Between ? & ? | Last Purchase between ? & ? | User Field 8, 2011-2012 | ||
| Buyers w/Infant 3rd child | Email, Between 1 & [leave blank] | Account, Between ? & ? | Last Purchase between ? & ? | User Field 10, 2011-2012 | ||
| Jan Birthdays | Email, Between 1 & [leave blank] | Account, Between ? & ? | User Field 5, between 1 & 1 | |||
| Feb Birthdays | Email, Between 1 & [leave blank] | Account, Between ? & ? | User Field 5, between 2 & 2 | |||
| Mar Birthdays | Email, Between 1 & [leave blank] | Account, Between ? & ? | User Field 5, between 3 & 3 | |||
| Apr Birthdays | Email, Between 1 & [leave blank] | Account, Between ? & ? | User Field 5, between 4 & 4 | |||
| May Birthdays | Email, Between 1 & [leave blank] | Account, Between ? & ? | User Field 5, between 5 & 5 | |||
| Jun Birthdays | Email, Between 1 & [leave blank] | Account, Between ? & ? | User Field 5, between 6 & 6 | |||
| Jul Birthdays | Email, Between 1 & [leave blank] | Account, Between ? & ? | User Field 5, between 7 & 7 | |||
| Aug Birthdays | Email, Between 1 & [leave blank] | Account, Between ? & ? | User Field 5, between 8 & 8 | |||
| Sep Birthdays | Email, Between 1 & [leave blank] | Account, Between ? & ? | User Field 5, between 9 & 9 | |||
| Oct Birthdays | Email, Between 1 & [leave blank] | Account, Between ? & ? | User Field 5, between 10 & 10 | |||
| Nov Birthdays | Email, Between 1 & [leave blank] | Account, Between ? & ? | User Field 5, between 11 & 11 | |||
| Dec Birthdays | Email, Between 1 & [leave blank] | Account, Between ? & ? | User Field 5, between 12 & 12 |
Texting
NextGen favors EZTexting for two reasons: 1) lowest rates, and 2) like MailChimp, the ability to setup customer groups for more cost effective communications. If another mass texting service is selected, it should be one that allows the creation of customer groups.
The same Export Routines may be used in exporting customer mobile phone numbers to EZTexting, with the exception that the first export criteria should be” Phone #, Between 1 & [blank]” in order to exclude customers with no mobile phone #.
Unlike MailChimp, EZTexting has no internal reformatting function for import files. Consequently, once the ?.csv file has been created for a particular group, the last four columns of the ?.csv file need to be deleted prior to importing the file into the corresponding group in the EZTexting program–EZTexting provides instruction on how to create these groups.
To delete these columns:
- Highlight the last four columns
- Right click
- Select delete
- Confirm OK
- Save the file
When your file is ready to upload. Login to your account and click Upload Contacts. On the Upload Contacts page click browse and choose your CSV file. Choose the Group you want to add the contacts to, or create a new Group on the fly! Once you’re ready, click Add Contacts. That’s it.
NOTE: Customers having accounts with both an email address and mobile phone # will receive both an email and text message. There is presently no way to send one or the other.
End of Day / Shift Procedures L4C Manual Pages 297
This Resale World Tutorial has been tailored and expanded for NextGen clients. It covers both Sales terminals and Buy terminals. This explanation is written for Stores where terminals are closed (batched) out at the end of the day. Stores that batch out terminal(s) on the change of shift, will employ like procedures on the change of shift.
If a terminal has been used for both sales and buys, complete the closing procedures twice, once for the sales and once for the buys.
Sales Terminals
At the end of each day, close out the sales terminal cash drawer(s) by performing the following.
First, open the POS Module then click on Reports > Terminal Total.
The following screen will appear.
You may now click on Print button to print out your totals from each payment type received. Any variance between the cash as reported and cash counted may be noted in the End of Day Closing Checklist (located in the Windows TaskBar).
Be sure to click on the [Clear Totals] button at the end of the day to clear out all totals.
At the start of the next Day/Shift, open the POS Module then click on Reports > Terminal Total , and 2) click on the [Adjust Totals] button and enter the beginning cash amount in the terminal cash drawer.
Below is a screen shot that shows the screen that appears when adjusting totals.
We suggest keeping enough cash on hand to replenish the sales terminal(s) for 2 to 7 days. Fewer days if the bank is conveniently located and/or the risk of theft is high, more if the bank is not conveniently located and/or the risk of theft is relatively low. A low risk of theft may be because we are in a safe neighborhood or because we utilize an anchored safe to store our cash and not a simple cash box.
We start the day with $104 in each sales register, consisting of the following denominations:
- Currency
- Twenties 1
- Tens 2
- Fives 6
- Ones 25
- Coin
- Pennies 50
- Nickels 20
- Dimes 25
- Quarters 20
$ 104
As part of the End of Day Closing Procedures, one person is responsible for replenishing the change in each of the Sales Register(s), the drawer(s) of which are left open through the night to discourage any would-be thieves from breaking the register. They bundle the starting currency for the next day, storing it in the cash box, safe or at the owner’s home for safe-keeping; coins are left in the cash drawer(s). Any extra currency and coins (rolled or loose [in baggies]) is likewise retained in a cash box, safe, at home or deposited in the bank.
You can now run the End of Day Sales Detail Report, which provides all activity that occurred throughout the day. Such as transaction detail, total gross sales, # of receipts, items sold, etc. Do so through the Inventory Module > Reports > End of Day > Sales Detail. Note: While this report might be run from the POS Module reports menu, we recommend running it through the Inventory Module so that the settings might be saved, thereby speeding it’s daily generation.
IMPORTANT: If you utilize an external card processing service, i.e. NOT Mercury or Accelerated Payments, you need also compare the amounts shown for the credit, debit and Gift Cards on the Terminal Totals Report to the corresponding amounts showing on the Batch report run at the end of the day on your external card processor. If there is a discrepancy, you may need to run a correction through the external card processor.
Buy Terminal(s)
We start the day with a lot more currency in the register(s) used to buy than sell, particularly when we are in the habit of paying by cash. Paying in cash avoids any check processing fees charged by the bank and is favored by most sellers. However, if theft and / or cash flow is a concern, then paying primarily by check may be the route to go. Buy registers may open with anywhere from a few hundred dollars up. The starting number of coins is the same as for the sales registers, except where buyers round the amounts owed to the nearest quarter in order to avoid “small-coin annoyance”–in which case only quarters are stocked.
At the end of the day, run the Satisfied Obligations Report, Reports > Payouts > Satisfied Obligations Report for the Payout Date: “Today”, and for the Payment Account: “Cash” in order to list the individual and total cash payouts for the day. If you wish to itemize the store credit and check payouts as well, select Payment Account “All.”
Store Credit is captured as a purchased item under the Category “Store Credit Bonus”. To obtain the amount of store credit issued, run the following report: Reports> Inventory> Inventory by Category — Criteria: Category 3 is “Store Credit Bonus”, Item Received Date is “Today.”
Transferring Cash Between Terminals. Anytime we transfer cash between registers, we insert a written note indicating the transfer amount in both registers to explain the reported end-of-day cash balances.
File Backup L4C Manual Pages 436 – 444
POS Backup
We recommend the following Backup Strategy. :
1. Backup at the end of the day, every single day to USB Thumb Drives (2-4Gigabytes), one for each day of the week. Label one Drive, Monday, the next Tuesday, … Tools>Maintain>Backup Database
2. Perform one extra backup per week to Google Drive, or other a free online backup and file sharing service. NextGen can set this up to occur automatically each Sunday at midnight, once the owner has established their dropbox folder, i.e. downloaded the program and followed instructions. Dropbox keeps a one month file history.
Quickbooks Backup
We recommend the following Backup Strategy
1. Backup at the end of the day, every single day to USB Thumb Drives, one for each day of the week. Label one Drive, “Monday”, the next “Tuesday”, … the same drives used for the daily POS backups. File>Create Backup>Local Backup
2. Perform one extra backup per week to Google Drive or other a free online backup and file sharing service. NextGen can set this up to occur automatically each Monday at 1:00am.
Gift Cards
While there is a one-time cost incurred in purchasing the Gift Cards, unlike gift cards obtained through banks and merchant card processors other than Mercury and Accelerated Payments, there is no transaction fee incurred each time a card is used. Cards may be purchased from Mercury or Accelerated payments in which case the cards are processed entirely within Liberty 4 and run through the card swipe. Alternately, so long as neither Mercury or Accelerated Payments is the Merchant Card Processor, blank plastic cards or even business cards may be purchased from ColorPrint, VistaPrint, or other supplier and barcodes imprinted on sticky labels may be purchased from Resaleword; the barcodes are then affixed to the back of the cards and scanned using the bar code scanner as opposed to the swipe.
The steps in Selling a Gift Card, checking a Gift Card balance, and paying for a card are outlined in the L4C Manual:
- Selling a Gift Card: L4C Manual, pages 318 – 319
POS>Fee>Gift Card>$ Amt>Form of Payment>Finish>
enter their Account # or Scan the Card bar code> OK
- Checking a Gift Card balance: L4C Manual, pages 321-323
POS>Rpts> Check Gift Card Balance> Enter Card # - Paying with a Gift Card: L4C Manual, pages 309-310
Select it as the form of payment for purchases. When prompted, Enter the Card # OR, Scan the Card > Finish
Customers may obtain a Gift Card in four ways.
- Customers may purchase the cards with a credit card, cash or check as explained above.
- Customers may be issued a Gift card for the value of a refund.
POS>[Select Customer(F9)]>Enter the item >select [Refund(F5)]>[Gift Card]> Enter the Card # OR, Scan the Card > Finish. The customer will now have the amount of the refund added to their Gift Card. - Customers may be awarded a Gift Card to maintain any balance owed them rather than having the balance maintained electronically as store credit in their account. To maintain this balance on a card rather than as store credit, sell them the card following the steps outlined in the bulleted instruction entitled “Selling a Gift Card” above. Pay for the card using their balance by selecting [Store Credit] as the form of payment.
Note: . - Customers may be given gift cards as part of a promotion.
- Load these gift cards: by “purchasing” them for later distribution using a PR Gift Card Coupon.
- Setup theThe PR Gift Coupon(s) in advance. POS: Setup>Maintain Coupons. For example, to setup a coupon for use in loading $5 Gift Cards:
Note: If gift cards are being purchased for different purposes, e.g. for store credit, as well as for promotions and as true gift cards, it is a good idea to manually make note of these transactions on a log at the checkout counter as there is no Liberty report that provides a ready breakdown of these transactions.
Item Lookup L4C Manual pages 275-279.
There is a video that covers the item lookup feature. It explains the key benefits to using this feature and some different approaches that can be used to quickly locate items.
Item Removal (Clearing Inventory) L4C Manual pages 279-280
There is a video explaining how you can post items as donated, returned, missing and damaged; in short, how to remove inventory that does not sell or can’t be sold through the Point-of-Sale module.
Inv Mod > Activities > Inventory > Post items
Layaways L4C Manual pages 316-317
There is a video that explains what is required to begin a layaway sale in POS and how to apply payments.
Layaway Cancellation
This three-part video explains how to 1) cancel a layaway that does not have any deposits applied to it, 2) cancel a layaway and keep the forfeited deposit from the customer, and 3) cancel a layaway while giving the customer back their original deposit amount. There is also a Tutorial covering the same.
Reports L4C Manual pages 391-404.
There is a video that provides an overview of the reports module. The reports module allows you to configure and generate reports containing the sales, profit or inventory information you are seeking.
Reward Plans L4C Manual pages 331-337. Explains how to setup a rewards plan and assign it to customers.
This video walks through setting up rewards plan(s) whereby customers can earn and redeem points, or enjoy special discounts.
Sales, Transacting
L4C Manual pages 202-208. 289-294, 299-330
There is a two-part training video that covers the basics of using the Point-of-Sale module. It explains how to sell items and charge fees. It covers different checkout scenarios, e.g. how to accept split payments and how to charge for both items and fees. It explains how to remove items, void a sale, suspend a sale, and more. There is also a tutorial on voiding a sale.
Security L4C Manual pages 15, 89, 133-139.
There is a video explaining how to setup and implement security levels for application features and reports. You will also learn how to setup user accounts with different access levels.
Wishlist L4C Manual pages 283 – 286. There is a video explaining how to add items to a customer’s Wishlist, how to identify matches, and how to notify customers.
NextGen suggests the following steps:
Add Items:
Inventory Module > Add Account OR Account List > Select Account >
Wishlist > Select Quality (N,A,B, or C) and Item > Enter End Date, Note: Select an end date of the customer’s choosing; as a rule, not more than 30 days. Finally, enter Brand and size (where applicable)
Identify Possible Matches: Use the Wishlist-Cross Reference Report to identify possible matches.
Reports > Accounts > Wishlist – Cross Reference >
Match Percentage [Select > 50%] > Preview
The name(s) and phone number(s) of customers and description of their wishlist item(s) appears followed by inventory items matching on more than 50% of the categories & attributes
Match? > [Print] and call customer(s)
[Select < 50%] > Preview
The name(s) and phone number(s) of customers and description of their wishlist item(s) appears followed by inventory items matching on less than of the categories & attributes
Match? > [Print] and call customer(s)
Tips & Tricks
-
Paying only part of what is owed to seller/consignor
. Inv Mod >client account tab> Task> Advance Payment, Enter amount OK
-
Eliminating Tax on a purchase
Ctrl & T keys after all sales are rung up and before paying. Note: Inv Module>Tools>Tax Codes >Edit Detail: “Can This Tax be Exempted?” YES must be checked.
-
Adding or subtracting Customer Reward Points from a customer’s account
.
- Setup. In the POS Module, >Setup> Maintain Fee Types > Add a “Reward Point Adjustment” Fee [OK]
- Add points to a Customer Account. NOTE: In the POS Module, select the customer. PREREQUISITE: The customer must have a Rewards Program Account, indicated by a display of the number of points if any they have earned to-date—as illustrated below:
Sell the customer a Rewards Point Adjustment fee in the amount of the purchase(s)—any tax not included–you wish to add to his or her account. Do this for cash. [Finish]. Next, in order to balance the cash drawer, with no customer selected, enter the Rewards Point Adjustment fee sale in the same amount but in the a negative, i.e. prepend the amount with a minus sign(”-“). Do this for cash.
- Subtract points from a Customer Account. NOTE: In the POS Module, select the customer. PREREQUISITE: The customer must have a Rewards Program Account, indicated by a display of the number of points if any they have earned to-date—as illustrated below:
Sell the customer a Rewards Point Adjustment fee as a negative amount, i.e. prepend the amount with a minus sign(”-“), equal to the amount of the purchase(s)—any tax not included—that you wish to remove from his or her account,. Do this for cash. [Finish].
Next, in order to balance the cash drawer, with no customer selected, enter the Rewards Point Adjustment fee sale in the same amount but as a positive number. Do this for cash. [Finish].
-
Adding or subtracting money from a customer’s account.
- Add Money. In the Inventory module, Transactions tab of the customer’s account. Click on the icon. Enter “Reconciliation”, the amount, and any description. [OK]
- Deduct Money. . In the Inventory module, Transactions tab of the customer’s account. Click on the icon. Enter “Deduction”, the amount, and any description. [OK]
-
Cleaning Fee
- Fixed Deduction. Set up another price code that mirrors the price code being used for the item(s) to be cleaned except with the added “-needs cleaning”. Set-up the “per item deduction” fee you want to charge in this price code, and then just apply that price code to any item that you need to clean.
- Variable Deduction.
1) Add Cleaning Add cleaning Fee: Tools>Maintain>Transaction Types>[Add]>Cleaning Fee
2) Deduct $ from seller/consignor acct for cleaning: Account>Transactions Tab> [+Add]>Select Cleaning Fee, enter $ amount, OK
-
Nickle/Dime Items
Purchasing and selling nickel-dime items (e.g. matchbox cars, finger puppets, little creatures,…) is hardly worth it given the processing (inventorying, tagging and bagging) costs. In order to reduce the processing costs:
- Purchase such items collectively under the Category “Novelty” or “Misc”
- Once the purchase is complete, unpost them. Activities>Post items>Select “Unpost” as the posting mode>Enter item #>Finish>Close. Note: This means only the cost of these items is registered in Liberty.
- Now add these items to a “Retail Vendor” Account entitled “Novelty” or “MIsc account”. Enter the price and cost as $0.01. The quantity entered may be more but not less than the actual number of items.
- POS Module. These items may now be sold using a “Novelty” or “Misc” Product Lookup (PLU) key. After entering the item, correct the price of the item(s) (double click and change the $0.01 price to the correct item price). Note: in this way, the cost of the item(s) registers once in the account of the customer from whom they were purchased, and the proceeds from the sale of the item(s) registers once in the “Novelty” or “Misc” Retail Vendor Account—as it should be!
- Tax Exempt transactions
- Setup Tax Exempt Account
a. Lookup the account.
Select Task > Tax Exemption Info.
Enter the exemption information in the Exemption Number and Exemption State fields.
Select OK when finished.
b. Ring up the Sale
In PoS, start the sale by looking up the tax exempt customer..
Ring up the sale.
Note: The client’s Tax Exempt number will appear on the sales receipt.
c. Eliminate tax on:
- Individual Item(s). Double-click an individual item that has been added to the sale. This opens a Change Post window for that particular item. You can uncheck the box that makes it taxable and click OK
- Sale. From Liberty Point of Sale’s main menu select File Tax Exempt Sale, or Type <Ctrl> <T> (Type a T while holding the Control key down.).
- Transact the Sale
PART 3:Support
Support
How-to support is provided by NextGen Resale. Technical support is provided by Resale World
How-to Support
NextGen Resale provides how-to support relating to the functions covered in this manual during normal business hours (M-F, 9:00 AM-6:00 PM, EST). Call 781 704-6444 or email john@nextgenresale.com.
Technical Support
Resale World provides Technical support for Liberty 4 during normal business hours (M-F, 9:00 AM-6:00 PM, EST). Call (800) 785-4800. Technical and how-to support may also be obtained by searching and posting questions on the Resale World Message Board. The Message Board is moderated by all Resaleworld support technicians, as well as other Liberty users, computer technicians, etc. Registration is free.
Emergency Support is offered on Saturdays from 10 AM until 2 PM EST. Emergency weekend support covers the following:
- You are seeing errors in Liberty that are preventing you opening the Liberty application
- You are seeing errors in Liberty that are preventing you from adding items
- You are seeing errors in Liberty that are preventing you from ringing up sales
https://www.resaleworld.com/Emergency-Support.html
Consistent with the Support Plan, Support technicians are prepared to assist with any and all Liberty-specific issues, including:
- Assistance with technical issues within Liberty – e.g. troubleshooting error messages, addressing unexpected behavior caused by Liberty, etc.
- Help installing Liberty on a new computer
- Providing assistance with basic functionality within Liberty – e.g. launching the program, accessing core options and settings, etc.
- Periodic Liberty software updates including new features
- Assistance downloading and installing Liberty updates
https://www.resaleworld.com/What-is-Supported.html
All printers purchased from Resaleworld come with 30 days of support (starting from the date of receipt). During that 30 day period, a support technician will install and configure the hardware. Outside of the initial 30 day hardware support period, a per-incident fee would be assessed.
Other resources available to help troubleshoot and resolve printer issues:
- Printer Drivers Utility (PDU) – This is a free utility published and maintained by Resaleworld. It includes both drivers AND step-by-step instructions for installing printers that work with the Liberty software. We include a PDU CD with every printer purchased from Resaleworld. Keep this disc in a safe place, should you need to reinstall your printer again in the future. The latest version of the PDU can always be downloaded from My Resaleworld.
All scanners purchased from Resaleworld come with 30 days of support. During that 30 day period, a support technician will install and configure your supported hardware. Outside of the initial 30 day hardware support period, a per-incident fee would be assessed for troubleshooting/installation.
https://www.resaleworld.com/Printer-and-Scanners.html
Here is a short list of areas that are not covered by a Support Plan:
- “How To” questions, walkthroughs or anything deemed a “Training” call
- Technical issues caused by 3rd party applications
- Network setup, configuration or troubleshooting (Note: If the hardware is purchased through Resale World, the network comes pre-configured so this should not be an issue)
- Anti-virus/Firewall/Security troubleshooting or configuration
CATEGORIES
[ezcol_1quarter id=”” class=”” style=””]
FOOTWEAR
Ballet Shoes child
Boots
Fashion Boots child
Hiking Boots child
Rain Boots child
Winter Boots child
Booties infant
Sandals infant
Shoes infant
Slippers infant
Sneakers infant
Sandals child
Shoes child
Slippers child
Sneakers child
Soccer Shoes child
Tap Shoes child
Water Shoes child
APPAREL & ACCESSORIES
1 pc fleece otw infant
1 pc outfit infant
2 pc set infant
3 pc set infant
Accessory child
Belly Belt matern
Belt child
Blazer matern
Blouse child
blouse infant
Blouse/Shirt matern
Capris child
Capris denim matern
Capris matern
Cardigan child
Cardigan matern
Clothing
Coat
Coat matern
coat pea coat infant
coat raincoat infant
Coat spring dress child
coat spring dress infant
Coat stadium child
Coat winter dress child
coat winter dress infant
Costume child
Coverup child
coverup infant
Dress
Dress
Dress casual child
dress casual infant
Dress casual matern
Dress casual+ child
Dress formal child
dress formal infant
Dress party child
dress party infant
Dress party matern
Dress sundress child
dress sundress infant
Dress Sweater child
Footwear
Gloves
Hairbows child
Hairclips child
Hat
Hat & Glove Set
Hat & Mitten Set
Hat summer child
hat summer infant
Hat winter child
hat winter infant
Headbands child
Hoodie activewear child
Hoodie child
hoodie infant
Jacket
Jacket activewear child
Jacket fleece child
jacket fleece infant
Jacket heavy child
jacket hvy infant
Jacket jean child
jacket jean infant
Jacket light child
jacket light infant
Jacket matern
Jeans
Jeans child
jeans infant
Jeans matern
Jeggings matern
Jumper child
jumper infant
Jumper Set child
Leggings child
Leggings denim child
Leggings matern
Leotard child
Mittens
Nightgown child
[/ezcol_1quarter] [ezcol_1quarter id=”” class=”” style=””]
Nightgown matern
Nursing Top matern
onesie infant
Outerwear
overalls child
overalls infant
overalls set infant
Pajama Pants matern
Pajamas child
pajamas infant
Pajamas matern
Pants
Pants
Pants activewear child
Pants cargo child
Pants casual child
pants casual infant
Pants corduroy child
pants corduroy infant
Pants dress child
pants dress infant
Pants lightweight child
Pants matern
Pants pull on child
pants pull on infant
Pants_Set_jkt child
Pants_Set_top child
Polo child
polo infant
Raincoat child
Rashguard 2 pc child
rashguard 2 pc infant
Rashguard child
rashguard infant
Robe child
Robe matern
Romper child
romper infant
Scarf
Shirt
Shirt child
shirt infant
Shoes
Shortall child
shortall infant
Shorts
Shorts activewear child
Shorts cargo child
Shorts child
Shorts denim child
Shorts denim matern
Shorts dress child
shorts infant
Shorts matern
Shorts pull on child
shorts pull on infant
Shorts set child
Skirt
Skirt
Skirt casual child
Skirt dressy child
skirt infant
Skirt matern
Skirt set casual child
Skirt set dressy child
skirtall infant
skirtall set infant
Skort child
skort infant
Skort set child
skort set infant
Sleeper child
sleeper infant
Sleepsack
Snow Bibs child
Snow Jacket child
snow jacket infant
Snow Pants child
snow pants infant
Snow Vest child
Snow Vest matern
Snowsuit 1 pc child
Snowsuit 2 pc child
snowsuit infant
Socks child
Suit child
suit infant
suit jacket infant
Suit jacket/blazer child
Suit matern
Sunglasses child
Sweater
Sweater child
sweater infant
Sweater Long child
Sweater matern
Sweater set child
Sweater Vest child
Sweatpants child
Sweatshirt
Sweatshirt child
sweatshirt infant
Sweatshirt matern
[/ezcol_1quarter] [ezcol_1quarter id=”” class=”” style=””]
Swimsuit
Swimsuit child
Swimsuit Coverup child
swimsuit cvr up infant
swimsuit infant
Tank top child
Tank Top fancy matern
tank top infant
Tank Top plain matern
Tee activewear child
Tee child
tee infant
Tie
Tights child
Top
Top matern
Trenchcoat child
Tunic child
Turtleneck child
turtleneck infant
Tutu child
Vest dressy child
Vest fleece child
vest infant
Windbreaker child
windbreaker infant
TOYS & EQUIPMENT
Activity Cube toddler
Activity Table toddler
Arts & Crafts
Balance Bike
Basketball Hoop child
Bassinet
Bassinet Co-sleeper
Bassinet Travel
Bath baby
Bath Seat baby
Bead Run
Bed Rail
Bedding Bassinet
Bedding Crib
Bedding.
Big Wheels
Bike child
Bike Seat child
Bike Trailer child
Blocks hardwood
Blocks softwood
Blocks Toy
Body Board child
Book board
Book child
Book cloth
Book hard cover
Book parenting
Book with sounds
Bookbag
Bookcase child
Booster Car Seat hi-back
Booster Car Seat no-back
Booster Chair
Booster Hi Chair
Booster Hook on
Bouncer
Bunting
Car Seat Adapter
Car Seat booster
Car Seat Carrier
Car Seat convertible
Car Seat infant
Carrier baby
Carrier child
CD
Chair child
Chair rocking child
Chair upholstered child
Chair wood child
Changing Pad
Changing Table
Climber-Slide
Coin Bank child
Convertible Car Seat
Cradle Baby
Creatures toy
Crib baby
Crib Portable
Desk child
Diaper Bag
Diaper Pail
Doll
Doll Furniture
Doll Stroller
Dollhouse
Duplo Set
Duplos(100)
Duplos(50)
DVD 60 min+
DVD < 60 min
Easel child
Easel Table-top child
Equipment
Equipment
Exersaucer
Food play
Game child[/ezcol_1quarter] [ezcol_1quarter_end id=”” class=”” style=””]
Gate baby
Gift Baby
Glider
Glider Rocker
High Chair
Ice Skates child
Jogger
Jumper baby
Jumper doorway
Kitchen play
Lamp child
Legos
Legos Set
Luggage child
Megabloks
Misc
Mobile crib
Monitor baby
Moses Basket
Novelty
Nursing Cover
Nursing Pillow
Pack n Play
Pedal Vehicle child
Playard Gate
Playhouse
Playmat baby
Playmat baby tiles
Playyard
Pool wading
Potty Chair
Potty Seat
Power Wheels
Pull Toy
Puppet Theater
Push Toy
Puzzle floor
Puzzle foam
Puzzle Jigsaw
Puzzle pressboard
Puzzle wood toddler
Ride-in Toy
Ride-on Toy
Rocker Animal
Roller Skates child
Safety Devices Toddler
Sand&Water Table
Sandbox
Scooter child
Set
Sheet Bassinet
Sheet Crib
Skateboard
Sled child
Sled pull baby
Sled wd iron runners
Sleeping Bag child
Sleepwear
Slide play
Sling baby
Snowboard child
Stick Toy
Stool child
Stool Nursing
Stroller
Stuffed Animal
Swaddle baby
Swing baby
Swing Cradle
Swing Travel
Swing Tree Toddler
Table & Chair Set child
Table Lego
Table Lego
Table Picnic child
Table toddler
Table Train
Teeter Totter
Tent play
Toddler Bed
Toy
Toy Box
Toy electronic
Toy electronic learning
Toy magnetic
Toy remote
Track
Train
Travel Bed baby
Travel System
Trike
Tunnel play
Vanity play
Vehicles Toy
Wagon child
Walker baby
Wall Hanging
Workshop play
Wrap baby
[/ezcol_1quarter_end]