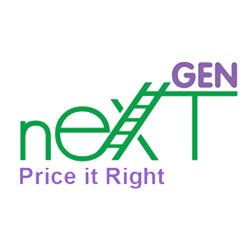BuyBack Program
The BuyBack Program entails purchasing items for “rent”, “renting” the items, and eventually selling off the items when the target “rental” income for the item has been received.
Buying
Buying Buyback Items involves adding them to the inventory, and updating the BuyBack Price List:
Word Proc>BuyBack Agreement>perform updates>File>SaveAs>BuyBack Agreement>OK>File>Exit
to reflect the offered items and prices.
Add BuyBack items
BuyBack items are purchased new from retail vendors. Add or select an existing Retail Vendor Account (page 174, L4C Manual). Add the items in the Retail Item Entry Window by selecting the Add Items button (page 266, L4C Manual).
As explained on page 265 of the L4CManual, you may enter the item’s UPC (Universal Product Code) in the UPC Code Field, by either:
1. Scanning the UPC with the bar code reader (while the cursor is in the UPC field), OR
2. Typing the UPC into the field.
NOTE: UPCs are 13 characters in length. If the UPC entered is 13 characters in length then UPCs scanned at Point of Sale will add the item to the sale. If the UPC is not 13 characters then Point of Sale will not recognize the entry.
Category Field> Select the Buyback Item you are purchasing from the field drop down list. The categories for items that are purchased for the BuyBack Program end with the letters “BB.” If there is no existing category for the item you wish to include in your BuyBack Program, add a new BuyBack Category as follows:
Inventory Module>Tools>Category Editor> Click [N] to show the list of new item categories including Buyback items
>New Category>
Enter an item name followed by a space and “BB”, and insert “b” as the product line, click OK
Enter the Price for which the item is to be sold at 120% or more of the item’s cost, i.e. of the amount paid the vendor.
Enter the amount paid for each item. NOTE: the percent may be higher if the cost was lower than the going amount (market) in order to discourage BuyBack Customers from retaining the item permanently.
Enter the quantity of items purchased and quantity of tags/labels to be printed
Select [Save]
Update the Buyback Price List
Enter the New+ prices for the buyback items into Column B of the Buyback Pricing Table located in the “Open Office” or “Microsoft Excel” Icon on the Taskbar. Delete the rows with items you are not including in your buyback program. Click on a cell in the row, right click, select delete and delete entire row [OK]. To add an item not listed, simply overwrite the name and price of an item you are not including in your buyback program.
“Renting”
There are four steps to “Renting” an item: 1) checking to see that the item is available, 2) conditionally selling the item under the BuyBack Agreement, 3) Buying back the item on return, and 4) BuyBack Item Tracking.
Checking Item Availability
Check the availability of the item(s) sought by checking the “Inventory – BuyBack Program Report”:
Reports>Favorites>Inventory>Inventory – BuyBack Program
NOTE: Use the Layaway Feature to place BuyBack item(s) on hold for a customer (Page 316, L4CManual).
POS Module > Layaway Button
Conditional Sale
There are three steps to transacting the BuyBack Sale.
1) Select the customer’s account [F9- Select Customer] OR add an account for the Customer if they haven’t one.
POS Module>File>Add Customer> Enter account information and click OK.
2) Open the customer’s account. Select Print Letter> Buyback Agreement > Print. Circle the item(s) being “rented.
3) Scan the Item barcode or enter the item number; the Item Description and Selling Price will appear.
- Either Transact and Finish the sale as you would any other. Staple the receipt to the BuyBack Agreement and hand to the customer.
- Or enter the items, but suspend rather than finish the sale. Note: A Sale cannot be suspended once payment information has been entered, so the credit card information would have to be recorded separately. One option is to select [edit] and record the customer’s card number, exp date, and code in the “address 2” field of the client’s record. This will save on the Card Fees associated with the item(s)’ sale and return. Hand the Agreement to the customer.
BuyBack Item Return
In the POS Module>
- Select the Customer Account [F9- Select Customer]
- For each item being returned, scan or enter the barcode and then select the [Refund(F5)] Key. Refund the entire amount.
- Select the [Fee (F6)] key, then the Buyback Fee and enter the amount from the Buyback Pricing Table [OK]
- If there is a Cleaning Fee, Delivery Fee, Pickup Fee, and/or Damages Fee, enter the amount for each in the same way as the Buyback Fee.
- Select the Type of Credit Card used by the Customer in purchasing the buyback item(s), and
- Select [Finish(F10)] Key
Buyback Item Tracking
Each time an item or one of
Record the BuyBack Fee each time an item is “rented” in the BuyBack Item Activity Register. The Register may be maintained in paper form (e.g. in a spiral notebook) or in electronic form using the BuyBack Item Activity Table located in the TaskBar. The Item Name (Category) is entered into Column A, The Item # for each item within the category is entered in Column B. The Buyback Fee charged each time the item is returned is entered into columns C – L. The cumulative Buyback Fees for each item show in Column M.
Selling-Off
The practice of selling items once they have earned their target rental income is explained in the BuyBack Program section of the Knowledge Base. An item’s rental income is tracked in the Buyback Item Activity Register. Transact the Sale as you would any other.